

このマニュアルは、閲覧ソフトSopaMiruのライブビューアで各カメラ名の横にある歯車ボタンをクリックしたところからの操作を説明したものです。
カメラの設定は通常の場合、Windows標準のインターネットブラウザであるInternetExplorerが起動されて設定を行うようになっております。
万が一、別のインターネットブラウザ(Mozila FireFox、Opera、Google Chromeなど)で設定画面が表示された場合、
お手数ですが、アドレスバーのURLをコピーしてInternetExplorerのアドレスバーに貼り付けて設定作業を行って下さい。
別の機種のカメラの場合、設定内容が異なります。別の機種用のマニュアルを御覧下さい。
このマニュアルで書かれている以外の設定を変更することは推奨しません。変更した場合、正常に動作しなくなる可能性があります。
※この設定を行わないと、多くの場合で正常に設定作業できません(設定画面でのライブが表示されない)。 Panasonicネットワークカメラの現時点(2014/10)での仕様です。 カメラごとに設定する必要があります。
通常初回のみ設定すれば、2度目以降は設定する必要がありませんが、 InternetExplorerの履歴等の削除(終了時自動の設定になっている場合も含む)などを行うと再度行う必要がある場合もあります。
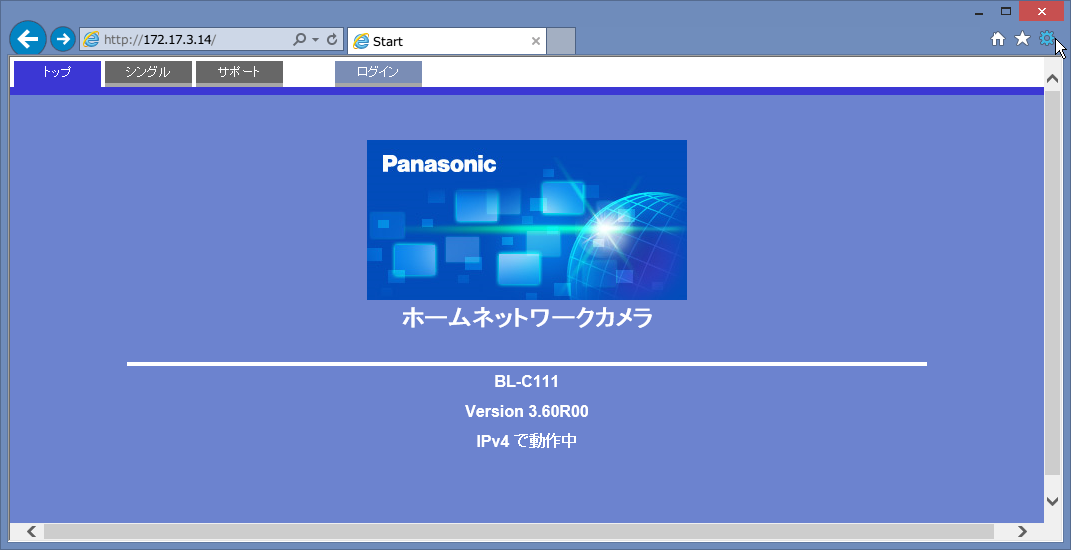
カメラの設定画面が表示されたら、ウィンドウを閉じるボタン(Xボタン)の下にある歯車ボタンをクリックします。
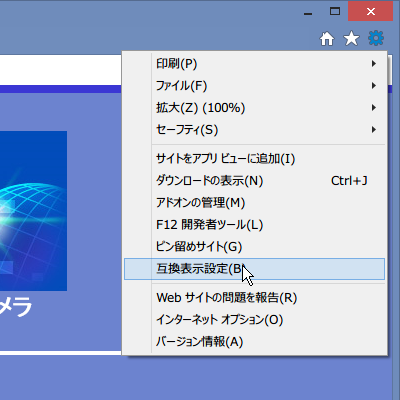
メニューが表示されますので、互換表示設定(B)をクリックします。
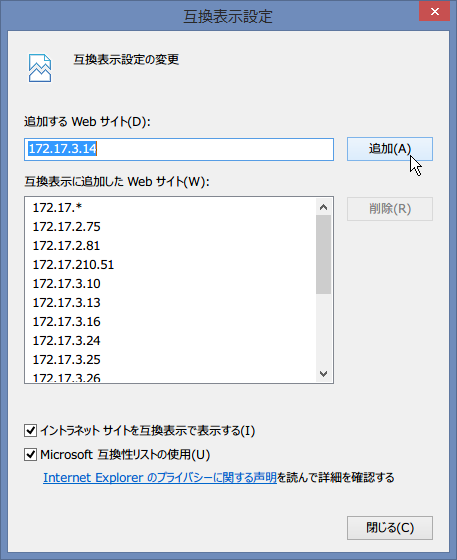
このような互換表示設定のダイアログウィンドウが表示されますので、追加ボタンをクリックします。
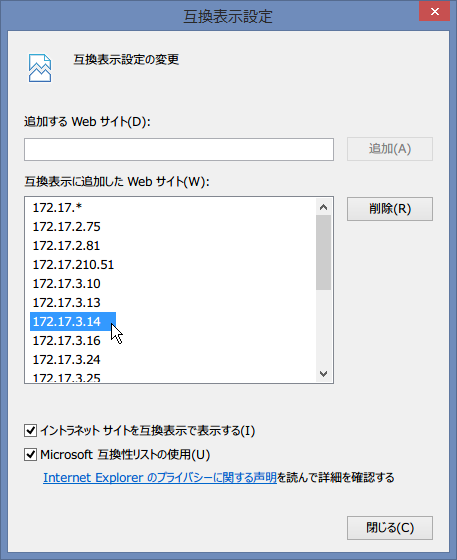
下部の一覧にカメラのIPアドレスが追加されたら完了です。 互換表示設定のダイアログウィンドウを閉じます。
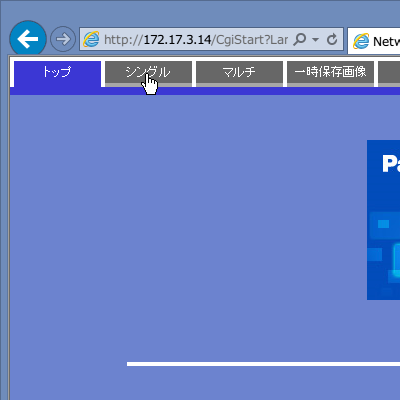
ログインしましたら、上部メニューからシングルをクリックして下さい
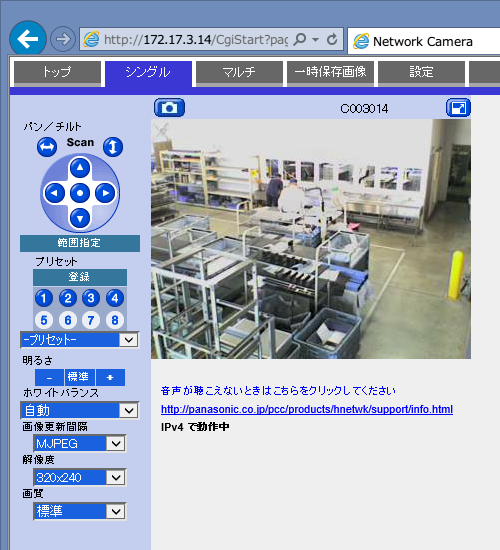
このような画面が表示されます。 ※初回接続時はライブ画像部分が表示されず、しばらく待つと、 ウィンドウの下部にプラグインをインストールして欲しい旨や、許可を求めるメッセージなどが何度か表示されます。 出たメッセージ全てで、許可を求められたら三角印をクリックして常に許可を選択、インストールを求められたらインストールボタンをクリックして下さい。
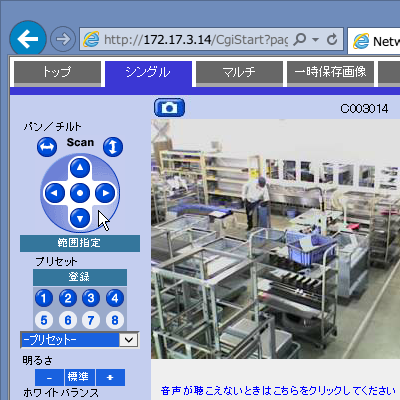
左の十字ボタンで向きを操作できます。
また、ライブ画像内をクリックするとその場所がライブ画像の中心になるようにカメラの向きが変わります。
十字ボタンの中央のボタンを押すと、向きを操作する前の位置(ホームポジション)に戻ります。
※ここで動かしたカメラの向きはカメラの電源を切って再起動、
時間での指定ポジション復帰設定(オプション)などで自動でホームポジションに戻ります。
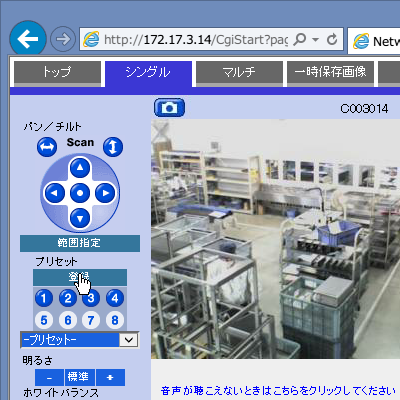
自動で向きが戻らないように、向き変更後のポジションをホームポジションに設定します。 十字ボタンの下の方にある登録ボタンを押します。
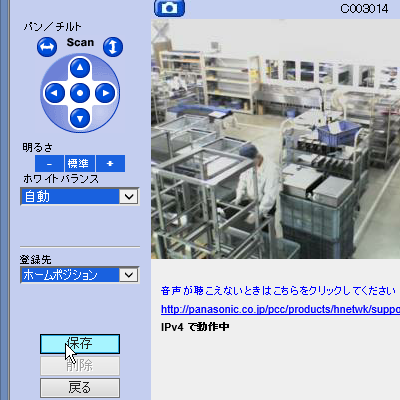
登録ボタンを押すとこのような画面に変わりますので、そのまま保存ボタンを押します。 画面が切り替わって「保存が完了しました。」というメッセージが表示されたらカメラの向きの変更は完了です。 向きの変更以外に設定を変えない場合はそのままInternetExplorerのウィンドウを閉じて下さい。