



このマニュアルは、閲覧ソフトSopaMiruのライブビューアで各カメラ名の横にある歯車ボタンをクリックしたところからの操作を説明したものです。 カメラの設定は通常の場合、Windows標準のインターネットブラウザであるInternetExplorerが起動されて設定を行うようになっております。 万が一、別のインターネットブラウザ(Mozila FireFox、Opera、Google Chromeなど)で設定画面が表示された場合、 お手数ですが、アドレスバーのURLをコピーしてInternetExplorerのアドレスバーに貼り付けて設定作業を行って下さい。
別の機種のカメラの場合、設定内容が異なります。別の機種用のマニュアルを御覧下さい。
このマニュアルで書かれている以外の設定を変更することは推奨しません。変更した場合、正常に動作しなくなる可能性があります。
※設定画面でのライブが表示されない場合にこの設定を行います。 Panasonicネットワークカメラの現時点(2014/10)での仕様です。 ライブ画像が表示される場合は設定する必要がありません。 設定するパソコンでカメラごとに設定する必要があります。
通常初回のみ設定すれば、2度目以降は設定する必要がありませんが、 InternetExplorerの履歴等の削除(終了時自動の設定になっている場合も含む)などを行うと再度行う必要がある場合もあります。
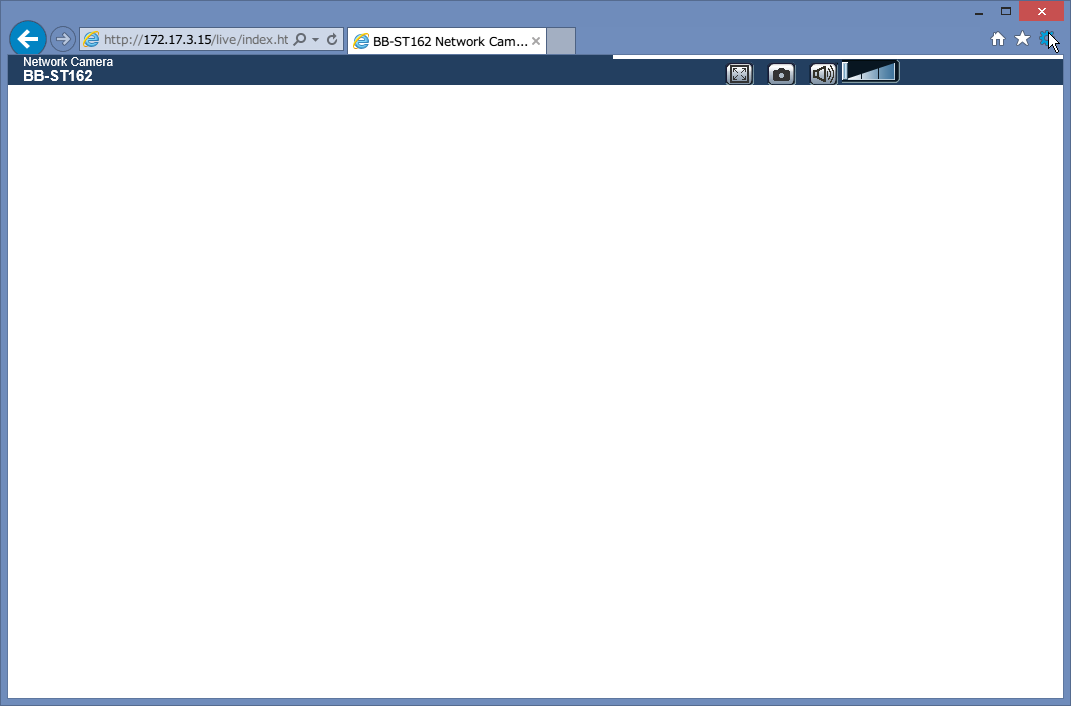
カメラの設定画面が表示されたら、ウィンドウを閉じるボタン(Xボタン)の下にある歯車ボタンをクリックします。
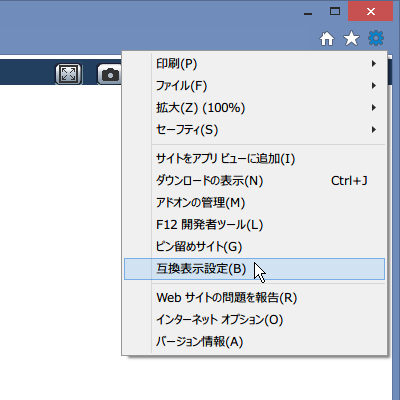
メニューが表示されますので、互換表示設定(B)をクリックします。
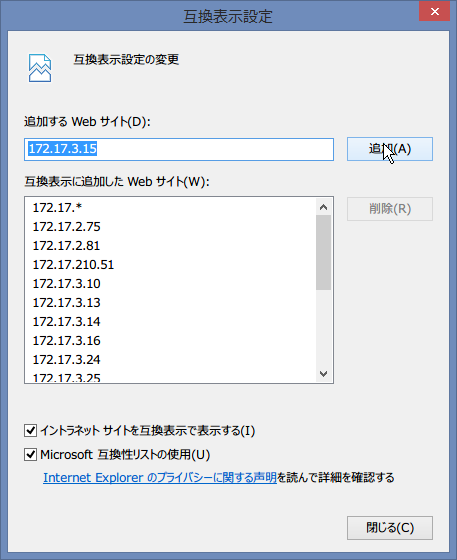
このような互換表示設定のダイアログウィンドウが表示されますので、追加ボタンをクリックします。
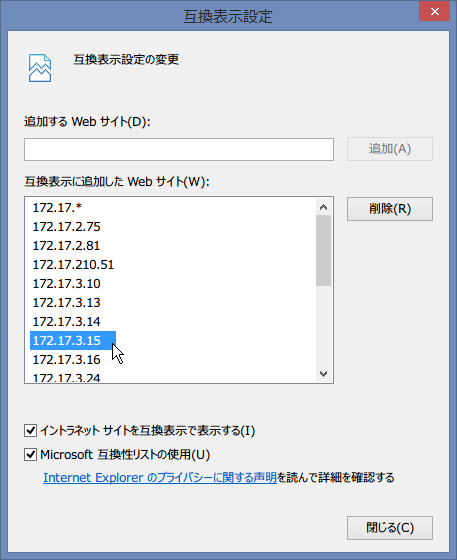
下部の一覧にカメラのIPアドレスが追加されたら完了です。 互換表示設定のダイアログウィンドウを閉じます。
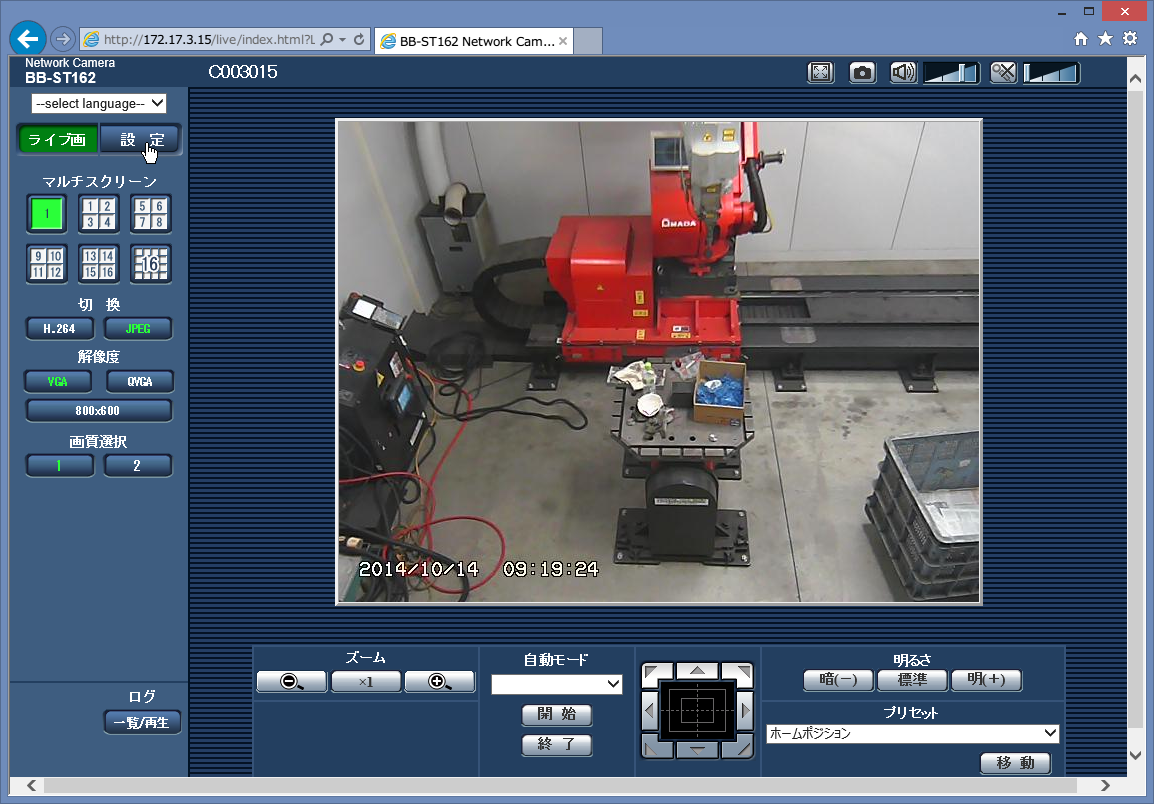
※初回接続時はライブ画像部分が表示されず、しばらく待つと、ウィンドウの下部にプラグインをインストールして欲しい旨や、許可を求めるメッセージなどが何度か表示されます。
出たメッセージ全てで、許可を求められたら三角印をクリックして常に許可を選択、インストールを求められたらインストールボタンをクリックして下さい。
左メニューの「設定」または「ログイン」をクリックします。(機種や設定によって異なります)
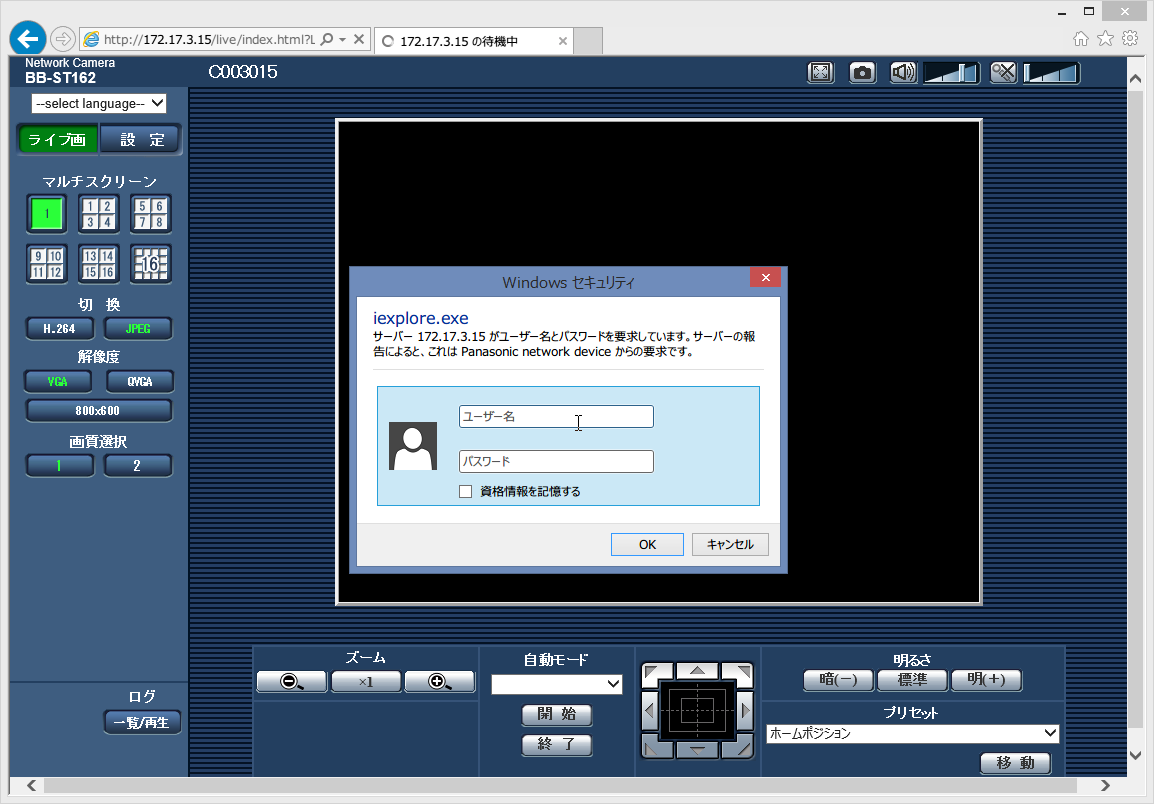
Windowsセキュリティのダイアログボックスが表示されます。
(Windows10などでは画面の裏に隠れている場合があります。
タスクバーに「Windowsセキュリティ」と書かれたダイアログがないかご確認下さい。)
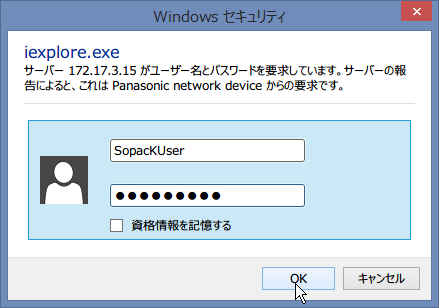
ユーザー名とパスワードを入力して下さい。 通常の場合はユーザー名はSopacKUser、パスワードはSopa-0001です。(大文字と小文字の区別があります。)
入力が終わったらOKボタンをクリックします。
※「資格情報のを記憶する」にチェックをつけると、次回ログイン時に最初からユーザー名とパスワードが入力された状態になります。
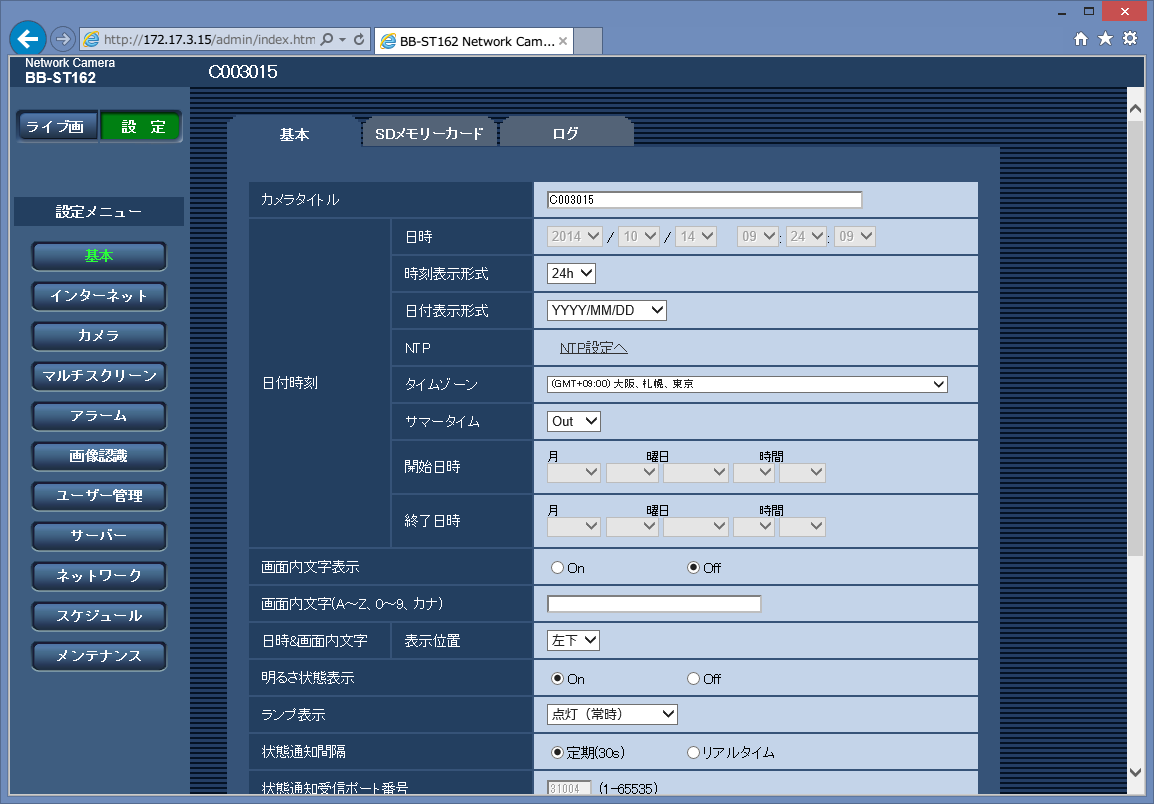
このようなページに変わればログインは完了です。
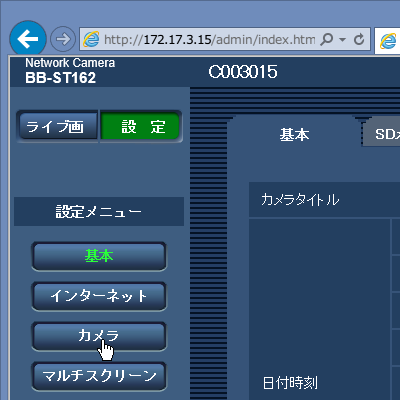
ログインしましたら、左メニューの「カメラ」をクリックします。
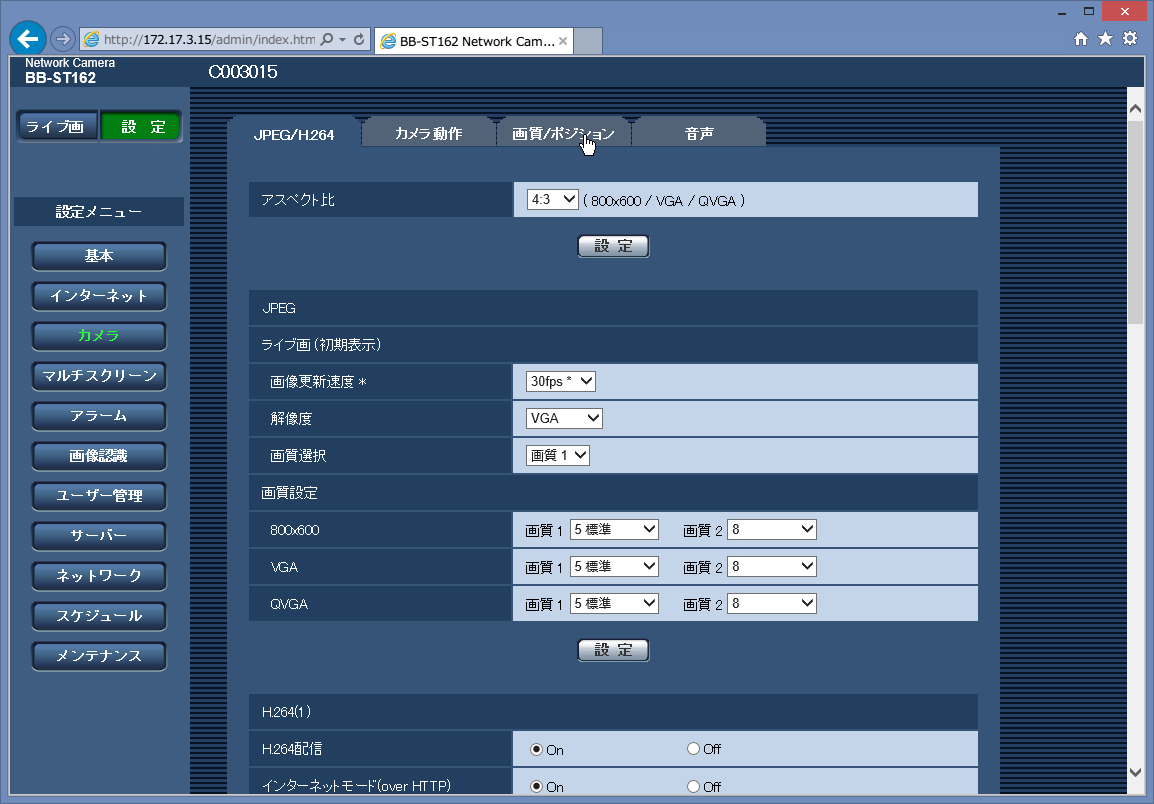
このような画面が表示されます。 上部メニューの「画質/ポジション」をクリックします。
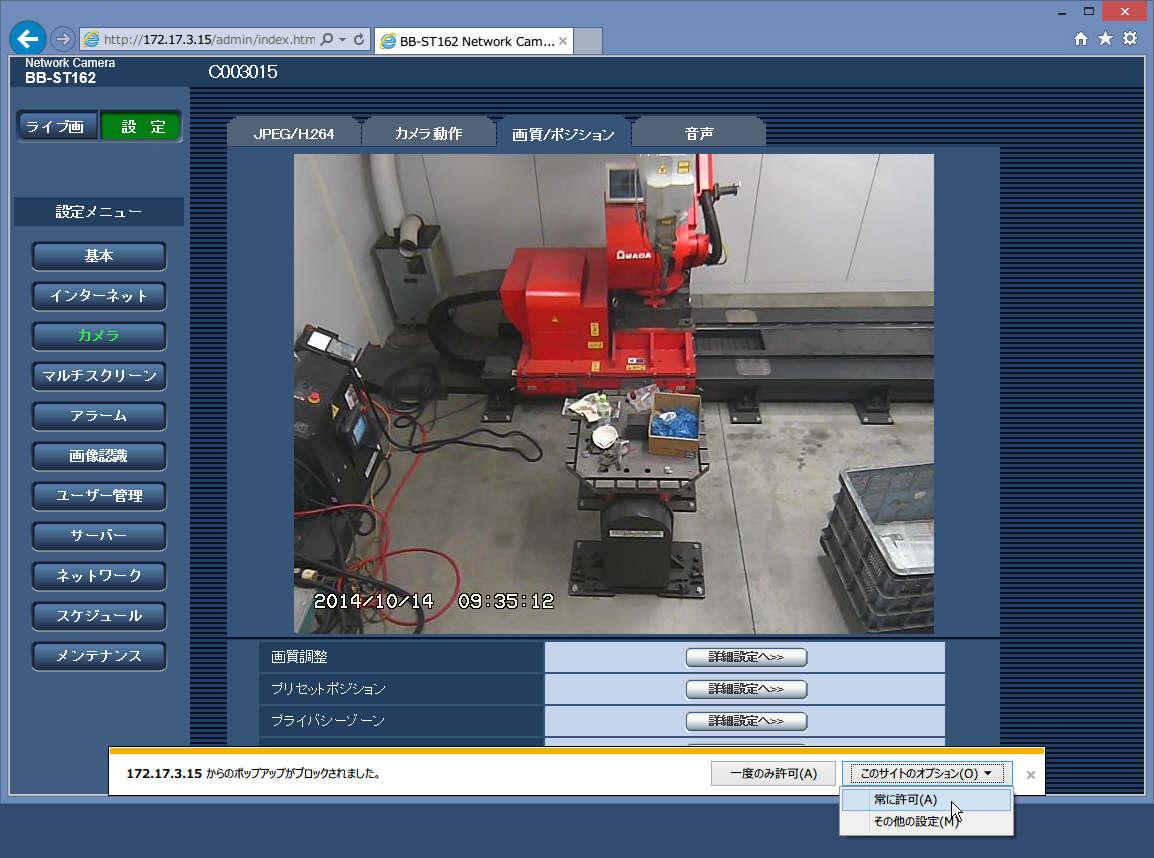
初回時に下部にポップアップがブロックされた旨のメッセージが表示されます。 「このサイトのオプション」をクリックし、「常に許可」をクリックします。 一度ログイン後の最初のページに戻されますので、再度左メニューから「カメラ」、上メニューから「画質/ポジション」をクリックします。
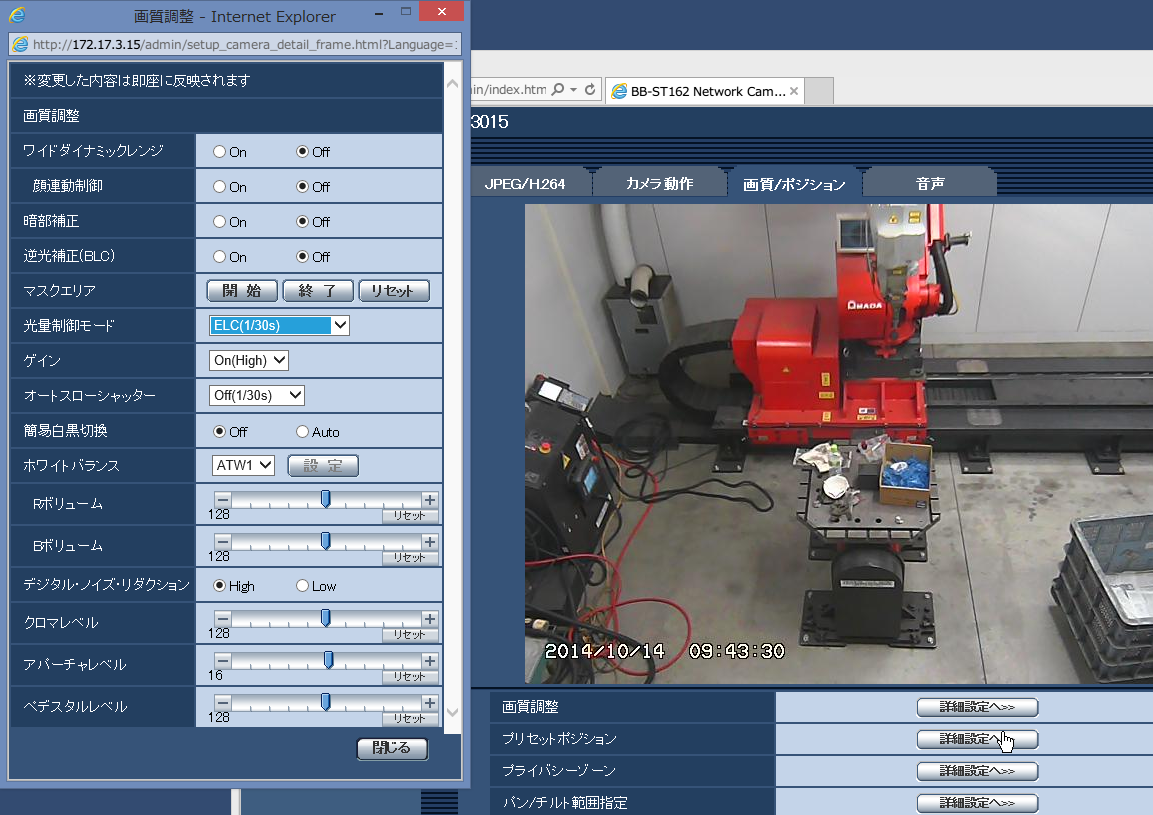
今度は別ウィンドウとしてサブウィンドウが表示されます。 その状態で「画質/ポジション」ページのプリセットポジションの「詳細設定へ>>」ボタンをクリックします。
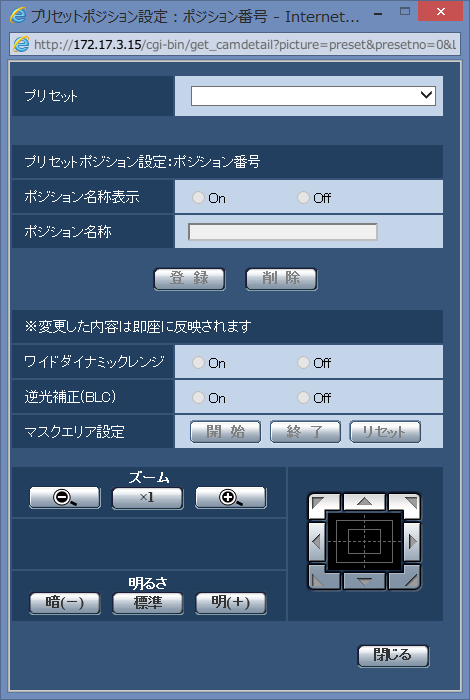
サブウィンドウがこのようなページに変わります。
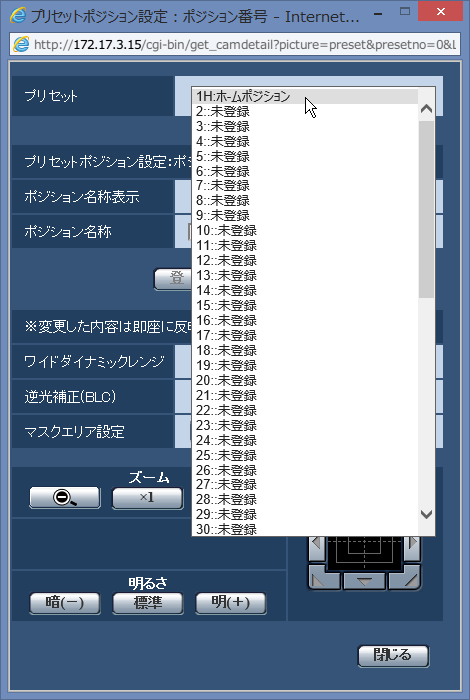
プリセットのコンボボックスの三角ボタンをクリックし、「ホームポジション」、または「ホーム」という項目をクリックします。
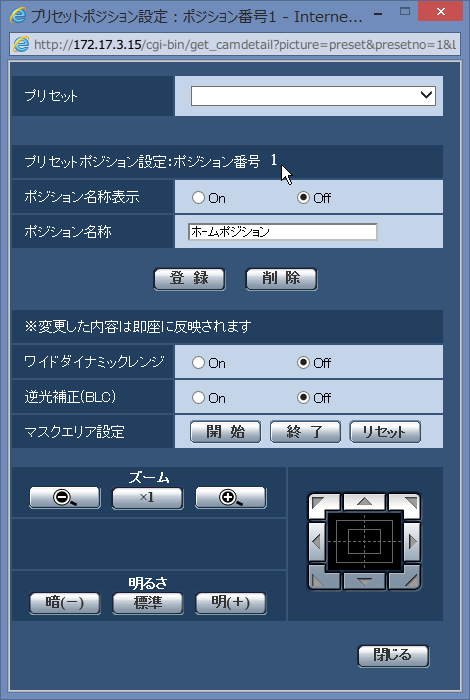
クリックするとサブウィンドウのその下の項目「プリセットポジション設定:ポジション番号」の横にホームポジションの項目番号が表示されます。
※この段階で、もしライブ画像部分の向きを動かしていた場合はホームポジションに戻ります。
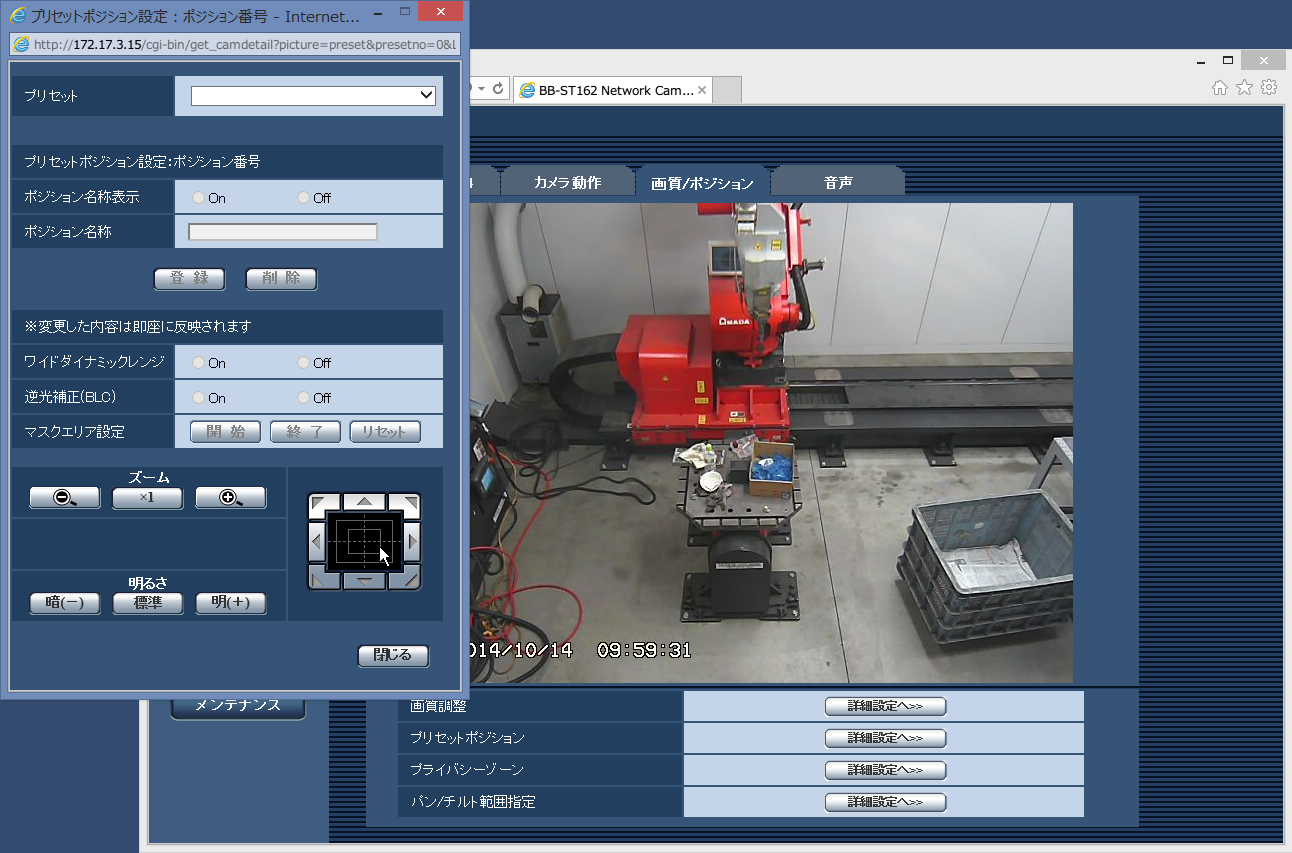
この状態でサブウィンドウ下部の操作パネルで向きやズーム、明るさをを操作します。
※納品時の設定では、ズームは2倍まで記録画像にも反映されます。(別途設定項目「EXズーム」がONの状態)
※納品時の設定では1分経過すると自動でホームポジションに戻ります。
素早く向きを設定して下さい。(別途設定項目「セルフリターン」が設定されている場合)
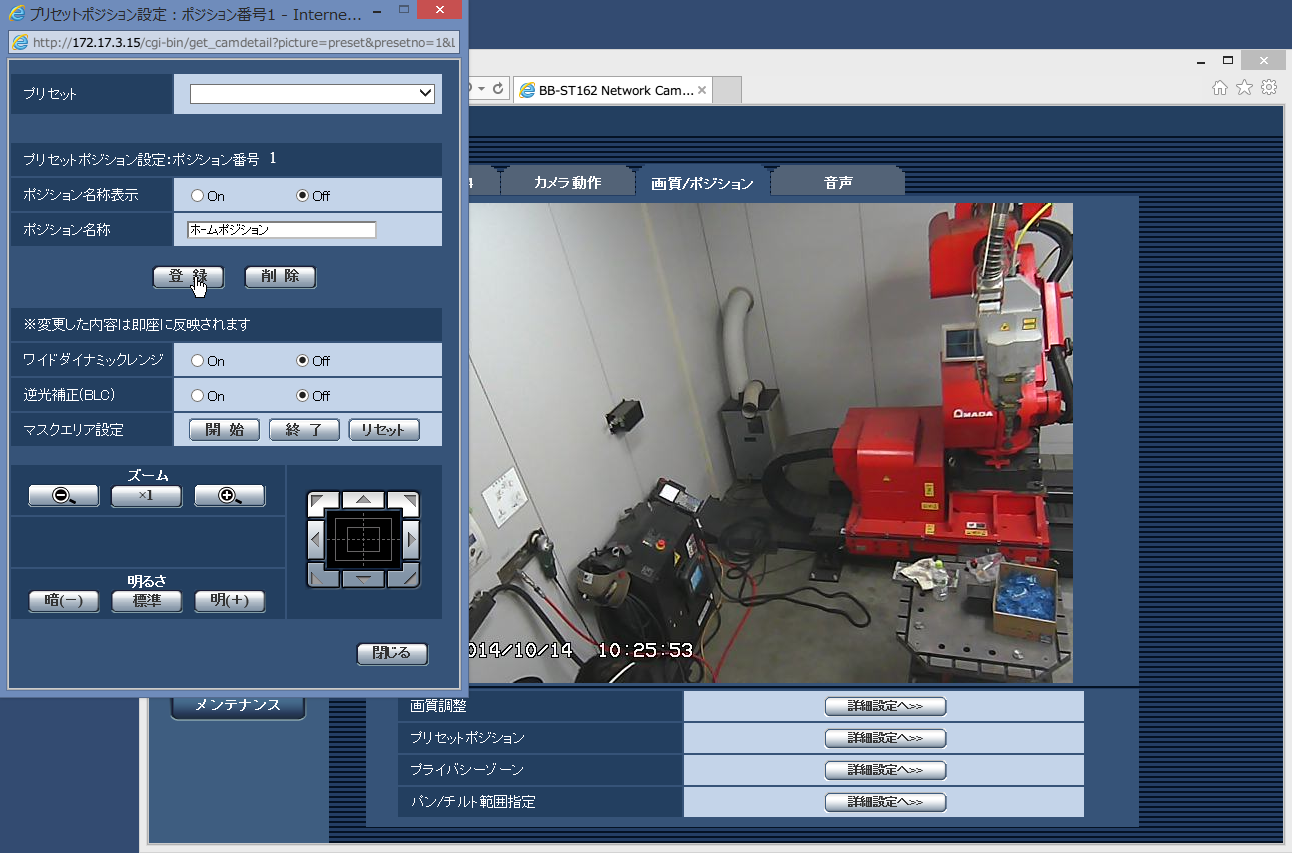
向きを変更したらプリセットポジション設定の下の「登録」ボタンをクリックします。 クリックしたら向きの変更は完了です。
※時間経過でホームポジションに戻る動作が嫌な場合、戻る時間を変更したい場合に変更して下さい。
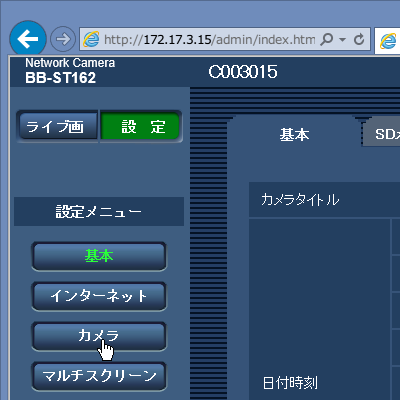
ログインしましたら、左メニューの「カメラ」をクリックします。
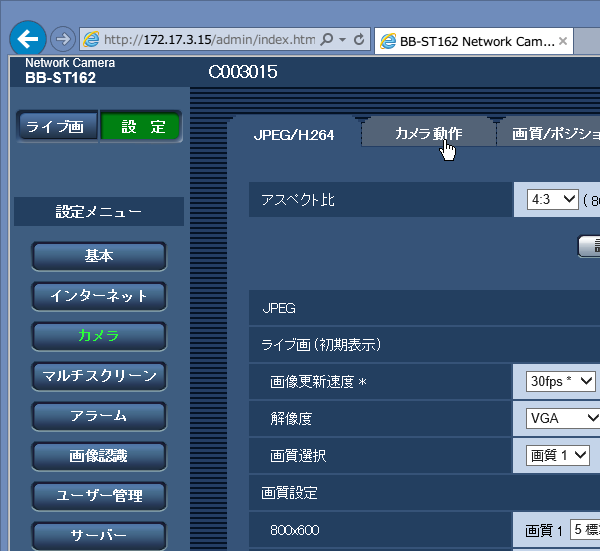
上部メニューからカメラ動作をクリックします。
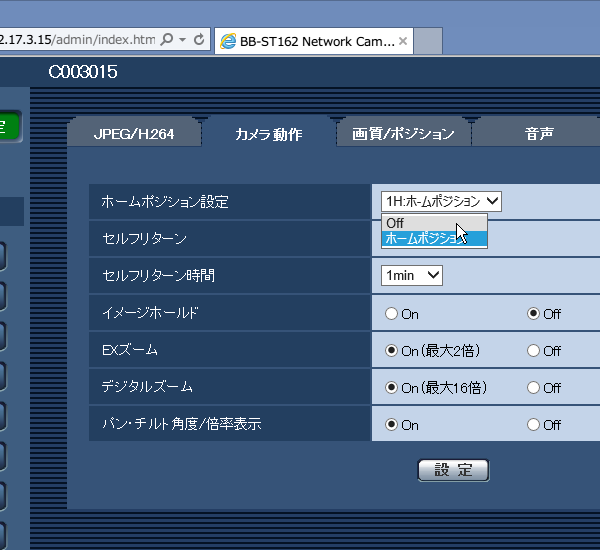
時間経過でホームポジションに戻る設定が嫌な場合、「セルフリターン」のボックスで「Off」を選択します。
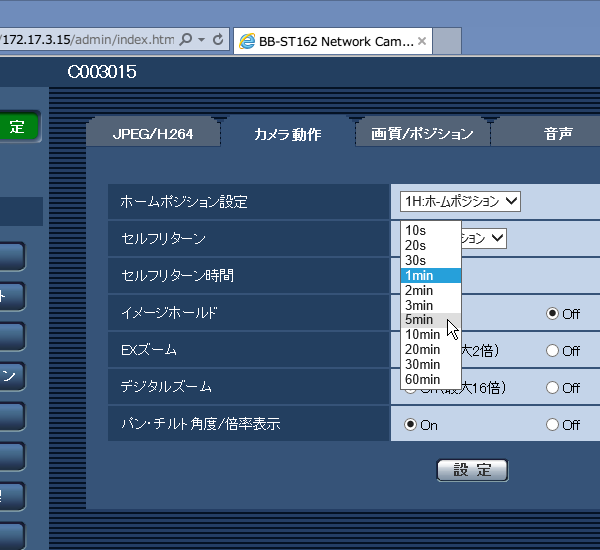
ホームポジションに戻る時間を設定したい場合「セルフリターン時間」のボックスで希望する時間を選択します。
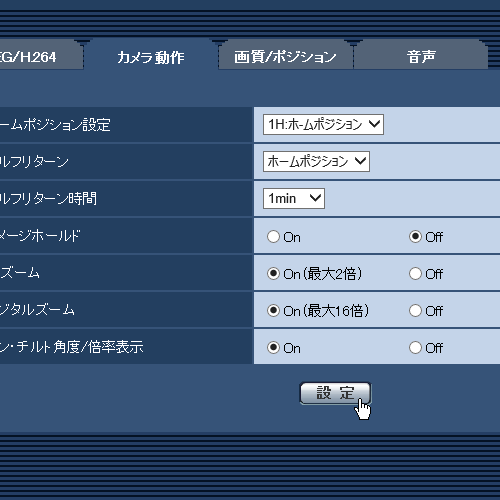
下にある「設定」ボタンをクリックします。
クリックしたら完了です。
※いずれの場合も設定をクリックしないと設定値は保存されません。
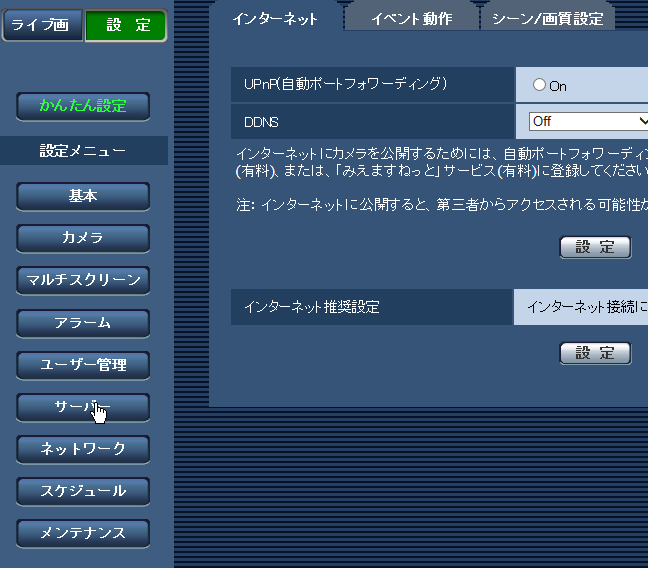
ログインし、設定画面にしましたら、左メニューの「サーバー」をクリックします。
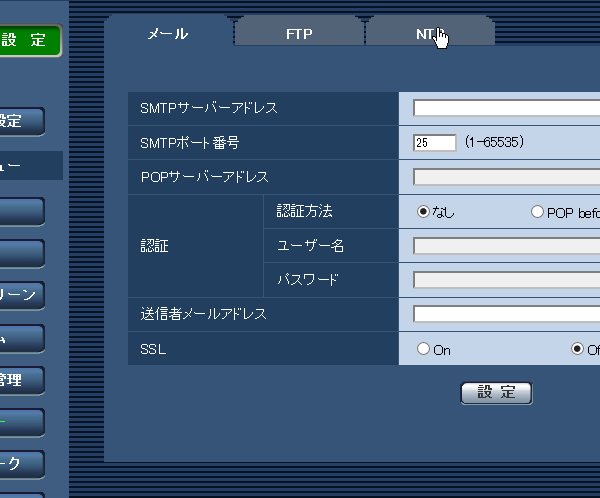
ページが変わったら上の「NTP」をクリックします。
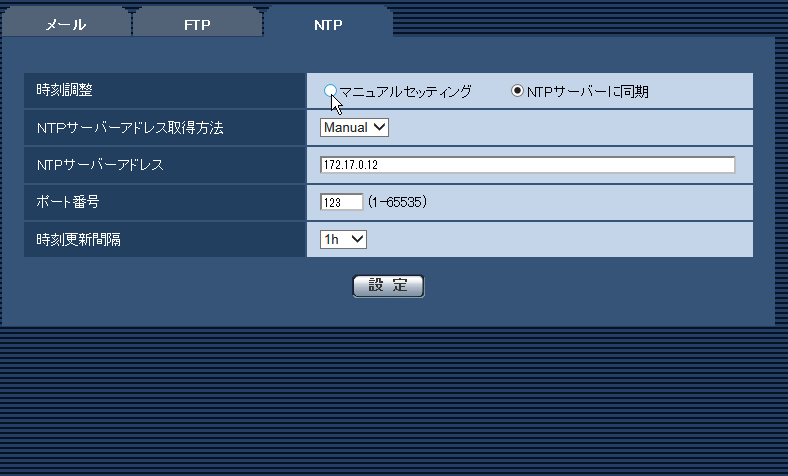
手動で時刻を設定する場合は、ここで「マニュアルセッティング」にチェックして、「設定」ボタンを押します。
NTPサーバー(時刻サーバー)に接続できる環境の場合は「NTPサーバーに同期」にチェックして、
NTPサーバーアドレスの取得方法を「Manual」にし、NTPサーバーのアドレスをその下のボックスに記述して、設定ボタンを押します。
NTPサーバーの場合はここで設定完了となります。マニュアルの場合は次の手順に進みます。
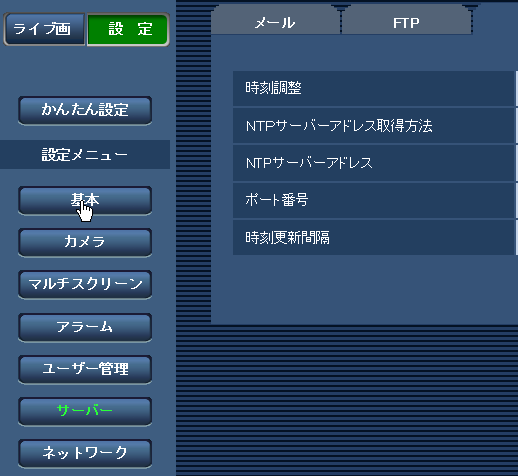
マニュアルで設定する場合は、左メニューの「基本」をクリックします。
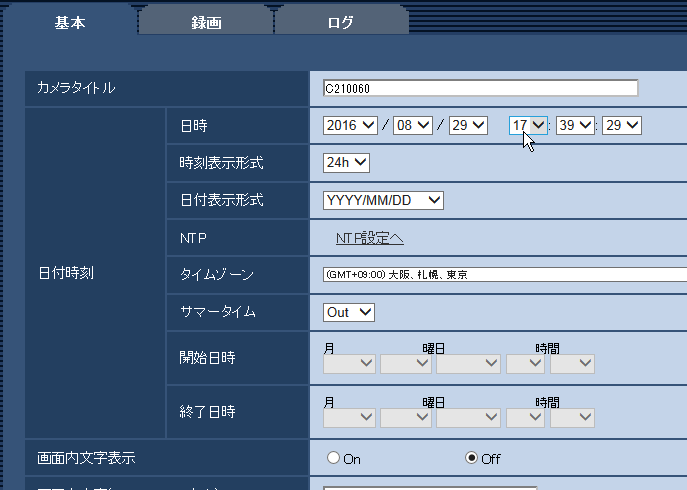
ページが変わったら「日時」の欄の日付をクリックして変更します。
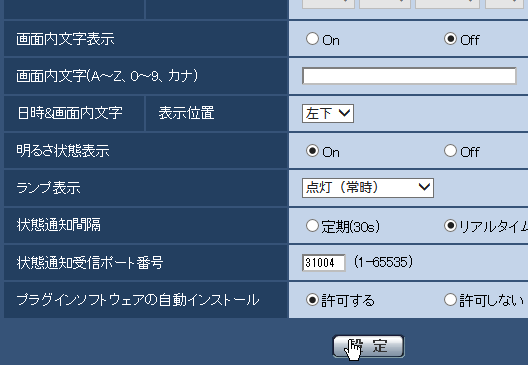
変更したら直近の設定ボタンを押して完了です。
※動作検知感度の変更によって、保存期間が短くなったりしますので、事前にお問い合わせください。
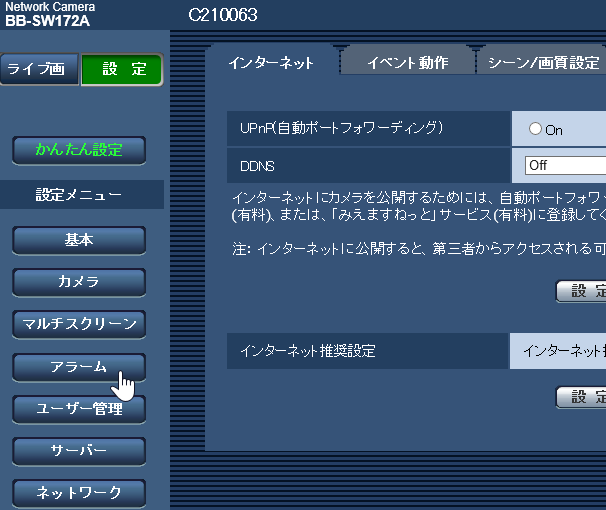
ログインし、設定画面にしましたら、左メニューの「アラーム」をクリックします。
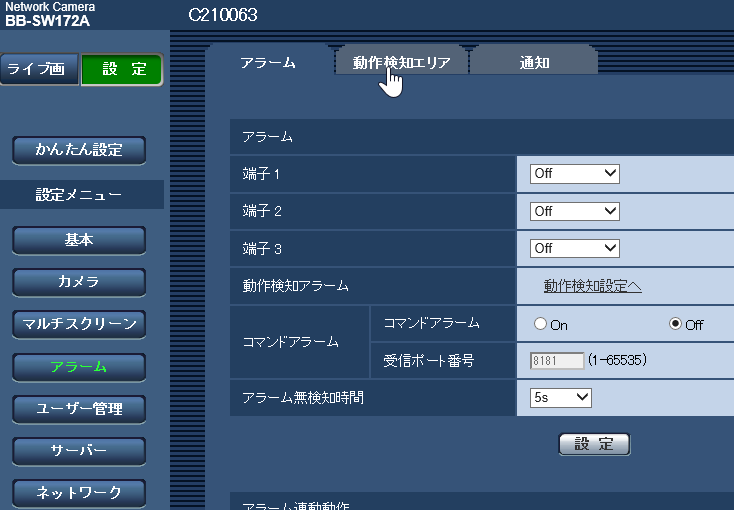
画面が切り替わったら、上メニューの「動作検知エリア」をクリックします。
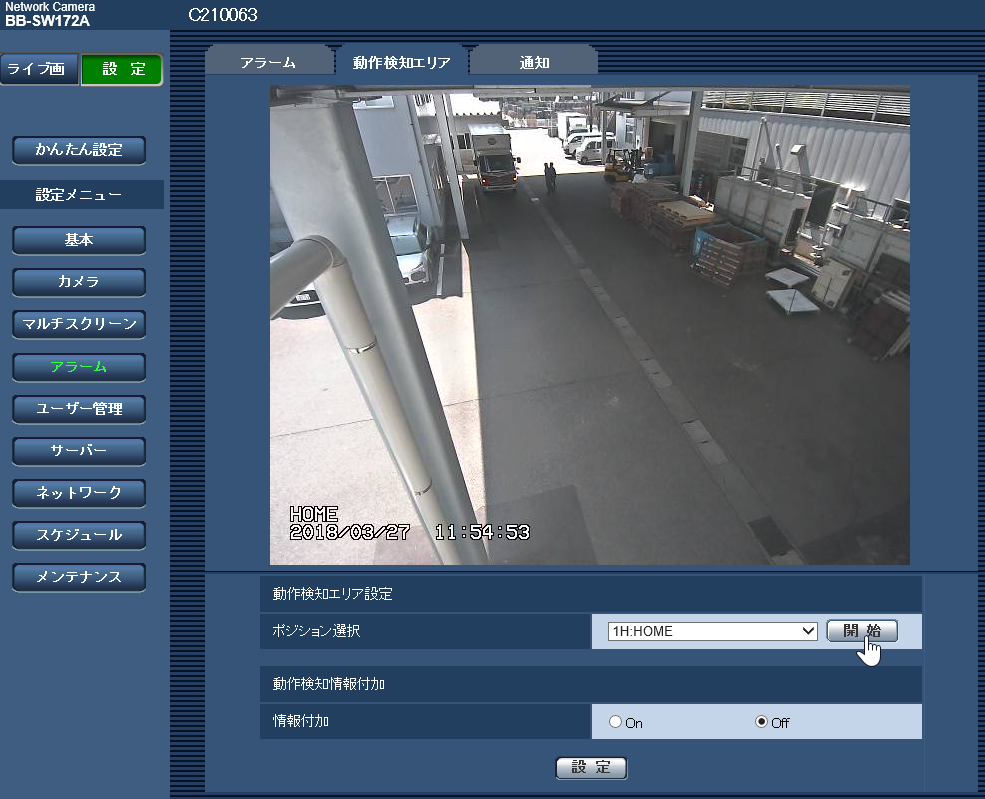
画面が切り替わったら、ポジション選択の「開始」をクリックします。
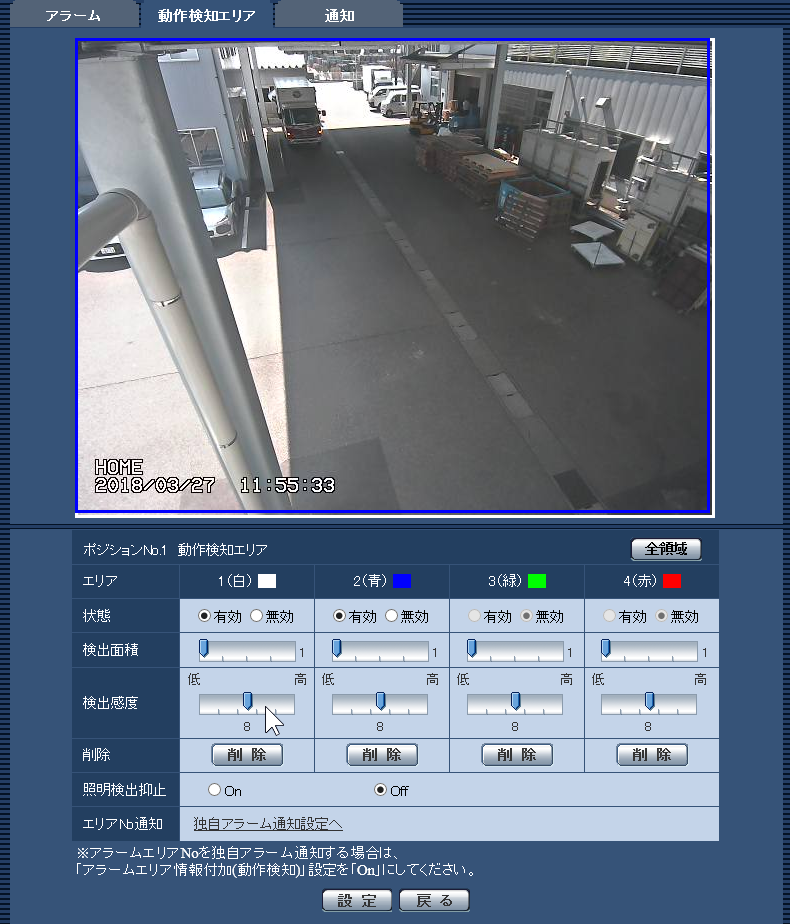
画面が切り替わったら、状態が有効になっている列(色)の検出感度を調整します。
動きがあるのに検出しない場合は「高」側に少し動かします。逆に検出しすぎている場合は「低」側に少し動かします。

調整したら「設定」をクリックします。
画面が一瞬反応したら完了です。